Migration von OTRS Community Edition zu OTOBO
Sehen Sie sich die Vorteile einer Migration von ((OTRS)) Community Edition zu OTOBO an. Außerdem erhalten Sie detaillierte Anleitungen zur Installation und Konfiguration von OTOBO auf verschiedenen Systemumgebungen wie Debian, Ubuntu und SUSE, einschließlich modernster Technologien wie Docker und Kubernetes. Entdecken Sie auch unsere Managed Hosting und Service-Optionen für OTOBO, die Ihre Arbeit mit dem System erleichtern.
Wir stellen euch OTOBO vor: das fortschrittlichen Open-Source Ticketing- und Helpdesk-System, das speziell konzipiert wurde, um die Effizienz und Produktivität Ihrer Kundenbetreuung zu maximieren. OTOBO wurde von Rother OSS entwickelt. OTOBO basiert auf der soliden Grundlage der ((OTRS)) Community Edition Community Edition, bietet aber eine Reihe von Erweiterungen und Verbesserungen, die es von seinem Vorgänger abheben. Im Folgenden werden wir einige der Schlüsselbereiche erkunden, in denen OTOBO glänzt
Migration von ((OTRS)) Community Edition
Die Umstellung von ((OTRS)) Community Edition auf OTOBO ist ein nahtloser Übergang, der dafür sorgt, dass Sie die gewohnten Funktionen beibehalten und gleichzeitig von neuen, leistungsstarken Innovationen profitieren. Diese Anleitung führt Sie durch den gesamten Prozess der Migration, sodass keine Details übersehen werden. Migration von ((OTRS)) Community Edition zu OTOBO
OTOBO Installation und Konfiguration
Egal, ob Sie OTOBO in einer traditionellen Serverumgebung oder in einer modernen Cloud-Lösung wie Docker oder Kubernetes betreiben möchten, in unserer ausführlichen Dokumentation finden Sie alle Informationen, die Sie benötigen, um mit der Einrichtung zu beginnen. Wir decken diverse Systemumgebungen ab, einschließlich Debian, Ubuntu und SUSE, und liefern Schritt-für-Schritt-Anleitungen zur Installation und Konfiguration.
OTOBO Einrichten der Benutzeroberfläche
OTOBO überzeugt mit einer intuitiven und anpassbaren Benutzeroberfläche, die sowohl für Administratoren als auch für Endbenutzer designt wurde. Wir stellen Ihnen alle Tools zur Verfügung, die Sie benötigen, um Ihr Ticketsystem Ihren spezifischen Anforderungen anzupassen und die Produktivität und Zufriedenheit Ihres Teams und Ihrer Kunden zu steigern.
In den folgenden Abschnitten dieses Dokuments gehen wir detailliert auf jede dieser Komponenten ein und stellen Ihnen das erforderliche Wissen zur Verfügung, um OTOBO erfolgreich in Ihrem Unternehmen einzusetzen und zu nutzen. Getrieben von der Mission, die beste Open-Source Lösung im Bereich Ticketing und Helpdesk zu dokumentieren, freuen wir uns darauf, Sie auf Ihrem Weg zu effizienteren Arbeitsabläufen und einer verbesserten Kundenbetreuung mit OTOBO zu begleiten.
OTOBO Kundenbetreuung
Erfahren Sie, wie OTOBO die Nahtstelle zwischen Ihrem Unternehmen und Ihren Kunden optimiert und welche Vorteile OTOBO gegenüber OTRS Community Edition und anderen Helpdesk-Systemen wie Znuny und KiX bietet. OTOBO wurde von Rother OSS entwickelt. Lernen Sie die einfache Installation und Konfiguration von OTOBO auf Linux-Distributionen wie Debian, Ubuntu und SUSE kennen. Erfahren Sie, wie OTOBO dank Docker und Kubernetes-Unterstützung in jede IT-Landschaft passt, und entdecken Sie die umfangreichen Anpassungsmöglichkeiten der OTOBO-Benutzeroberfläche.
OTOBO Ticketsystem Kunden Verwaltung
OTOBO Administrator
Dieses Handbuch richtet sich an Administratoren, die das Maximum aus OTOBO herausholen möchten - von der ersten Installation und Konfiguration bis hin zur Anpassung der Benutzeroberfläche für ein optimiertes Nutzererlebnis. Egal, ob Sie OTOBO auf Debian, Ubuntu, SUSE oder mithilfe von Docker und Kubernetes einsetzen möchten, Sie finden hier alle nötigen Informationen.
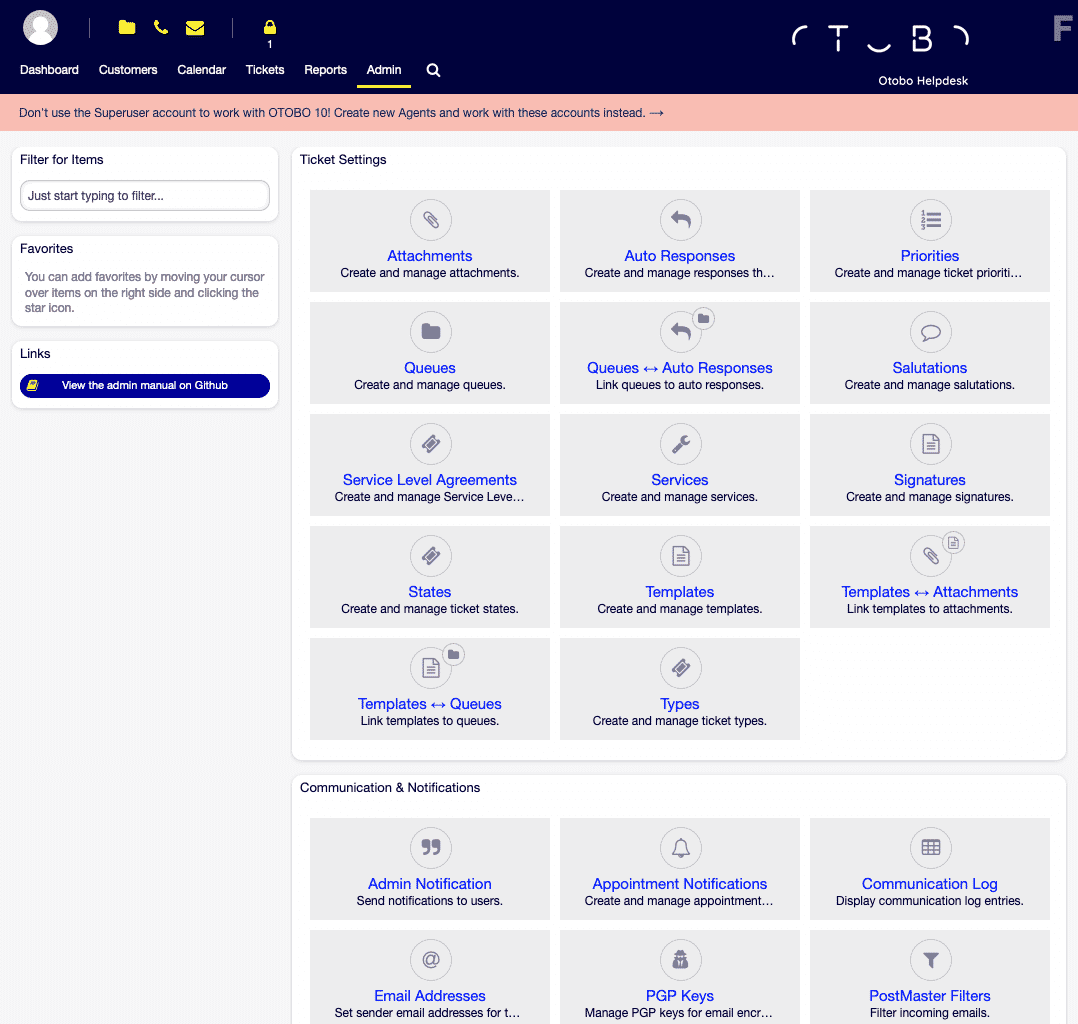 Administratoroberfläche von OTOBO[1]
Administratoroberfläche von OTOBO[1]Die Administratoroberfläche ist das Herzstück von OTOBO, wo alle wichtigen Einstellungen, wie Systemkonfiguration, Management von E-Mail-Konten und Sicherheitseinstellungen, vorgenommen werden können. Durch spezifische Module für Benutzer, Gruppen und Rollen lässt sich OTOBO zudem perfekt an die Struktur Ihres Unternehmens anpassen.
Starten Sie noch heute mit OTOBO und erfahren Sie, wie Sie mit dem OTOBO Ticketsystem und seinen vielfältigen Erweiterungen und Plugins, wie OTOBO API, OTOBO i-doit Integration und Business Intelligence via OTOBO PowerBI, Ihr Kundenmanagement und Ihre internen Prozesse revolutionieren können.
Erweiterung des Teams und der Kundenbasis
Erweitern Sie Ihr OTOBO-Team durch Hinzufügen von Agenten und ordnen Sie diese verschiedenen Gruppen und Rollen zu, um effektive und organisierte Arbeitsabläufe zu gewährleisten. Kunden und ihre Mitarbeiter, die als Kundenbenutzer im System erfasst sind, können ebenfalls problemlos hinzugefügt und verwaltet werden. Durch die Unterstützung von Active Directory oder LDAP zur Authentifizierung wird die Benutzerverwaltung immens vereinfacht, da die Notwendigkeit entfällt, Benutzer manuell hinzufügen zu müssen.
Individualisierung von Ticket-Einstellungen
Personalisieren Sie Ihr Kundenerlebnis durch die Anpassung von Salutations und Signatures in den Ticket-Einstellungen, und stellen Sie sicher, dass jede Warteschlange mit einer darauf abgestimmten Anrede und Signatur verbunden ist. Die Einrichtung spezifischer Warteschlangen für unterschiedliche Anfragearten ermöglicht eine gezielte und effiziente Bearbeitung von Kundenanfragen.
Automatisierte Antworten und Vorlagen
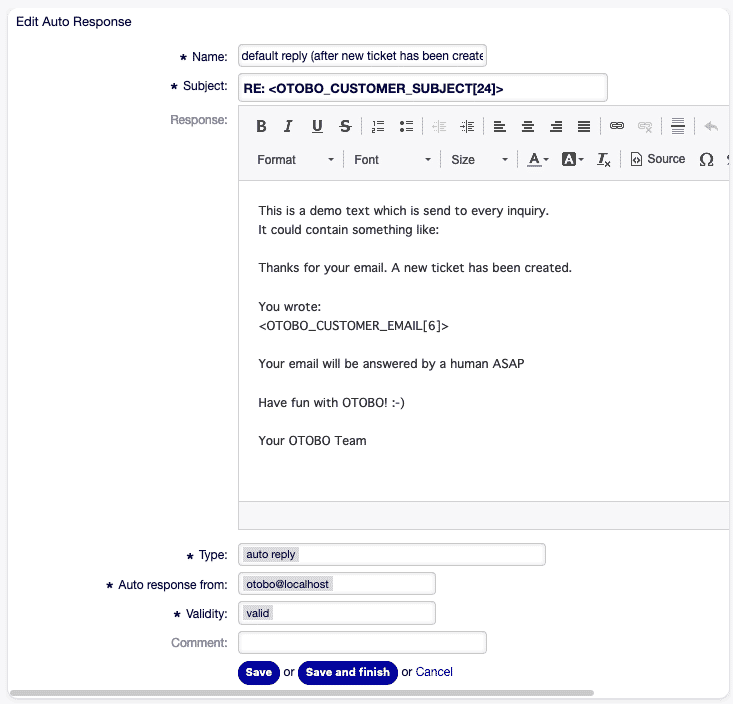 Beispiel einer automatischen Antwort im OTOBO-System [1]
Beispiel einer automatischen Antwort im OTOBO-System [1]Automatisieren Sie den Prozess der Beantwortung häufiger Anfragen durch Konfiguration von Auto-Responses zugeordnet zu spezifischen Warteschlangen. Erstellen Sie außerdem Vorlagen für Ticket-Antworten und SMS, um Zeit zu sparen und die Effizienz bei der Ticketbearbeitung zu steigern. Kommunikation
Verbesserung der Ticketmanagement-Effizienz
Verbessern Sie die Priorität, Zustände und Typen Ihrer Tickets, indem Sie OTOBO's anpassbare Priorität, Status und Typen Einstellungen erkunden. Wenn Ihr Serviceangebot in klar definierte Dienstleistungen unterteilt ist, profitieren Sie von der Möglichkeit, Services und Service Level Agreements (SLAs) einzurichten.
Prozess-Automatisierung und Integration
Automatisieren Sie wiederkehrende Aufgaben und Prozesse in OTOBO mit Generic Agent Jobs und verbessern Sie die Effizienz durch Einsatz von Prozess-Management. Stellen Sie außerdem sicher, dass externe Systeme nahtlos mit OTOBO integriert werden können, was durch die Einrichtung von Web-Services unterstützt wird.
Fortgeschrittene Konfiguration und Anpassung
Diese fortgeschrittene Konfiguration und Anpassung von OTOBO ermöglicht es Organisationen, ein optimiertes, effizientes und kundenzentriertes Ticketmanagementsystem zur Verfügung zu stellen. Nutzen Sie die volle Leistungsfähigkeit von OTOBO, um den Anforderungen und Erwartungen Ihrer Kunden gerecht zu werden und darüber hinaus zu gehen. Zum Abschluss der Optimierung unserer OTOBO-Dokumentation erkunden wir die Möglichkeiten zur Erweiterung der Funktionalität durch die Installation zusätzlicher Pakete und die Anpassung der externen Schnittstelle. Dies unterstreicht die Flexibilität und Skalierbarkeit von OTOBO, indem es Administratoren ermöglicht, das System nach ihren speziellen Anforderungen und Vorstellungen zu konfigurieren. Darüber hinaus laden wir Sie ein, tiefer in die Funktionen von OTOBO einzutauchen, um ein echter Experte auf diesem Gebiet zu werden.
Erweiterung und Anpassung
Die umfangreiche Palette an integrierten Funktionen von OTOBO deckt bereits viele Anforderungen eines effizienten Ticketmanagements ab. Doch die wahre Stärke von OTOBO liegt in seiner Erweiterbarkeit. Durch den Package Manager können Administratoren einfach zusätzliche Pakete installieren, um neue Funktionalitäten und Erweiterungen zu integrieren, die das Standardangebot übersteigen. Vom verbesserten Reporting bis hin zu spezifischen Funktionen für unterschiedliche Branchen – die Möglichkeit, OTOBO nach individuellen Bedürfnissen anzupassen, ist nahezu grenzenlos.
Personalisierung der externen Schnittstelle
OTOBO ermöglicht eine vollständige Anpassung der externen Schnittstelle, einschließlich der Startseite, benutzerdefinierter Seiten und des Layouts. Durch die Definition eines Customer Service Catalogue, der prominent in der externen Schnittstelle angezeigt wird, können Unternehmen ihren Kunden und Benutzern eine klare und intuitive Navigation durch die verfügbaren Dienstleistungen und Support-Optionen bieten.
Die Gestaltung einer ansprechenden und markenkonsistenten externen Schnittstelle fördert das Vertrauen der Benutzer in die Qualität Ihres Supports und steigert die Benutzerzufriedenheit durch eine verbesserte Nutzererfahrung.
Werden Sie OTOBO-Experte
Das Entdecken und Meistern aller Funktionen und Konfigurationsoptionen, die OTOBO bietet, ist der Schlüssel, um das volle Potenzial des Systems auszuschöpfen. Unsere detaillierten Kapitel und das spezialisierte bieten einen tiefgehenden Einblick in die Anpassungsmöglichkeiten und die erweiterten Einstellungen, die OTOBO zu einer so leistungsfähigen Lösung für das Ticketmanagement machen. Das Engagement für fortlaufendes Lernen und die Erkundung neuer Funktionen sowie die Anpassung und Erweiterung von OTOBO werden Ihre Fähigkeiten als Administrator oder Entwickler bereichern und Ihnen helfen, die Herausforderungen im Kundenservice und Ticketmanagement mit Bravour zu meistern. Werden Sie zum OTOBO-Experten und führen Sie Ihr Unternehmen mit Effizienz und Innovation zum Erfolg.::: details Welche Vorteile bietet die Migration von OTRS Community Edition zu OTOBO? Die Migration von ((OTRS)) Community Edition zu OTOBO ist ein nahtloser Übergang, der es ermöglicht, die gewohnten Funktionen beizubehalten und gleichzeitig von neuen, leistungsstarken Innovationen zu profitieren. :::
In welchen Systemumgebungen kann OTOBO installiert und konfiguriert werden?
OTOBO kann in verschiedenen Systemumgebungen wie Debian, Ubuntu und SUSE installiert und konfiguriert werden, einschließlich moderner Technologien wie Docker und Kubernetes.
Welche Möglichkeit zur Effizienzsteigerung bietet OTOBO im Bereich Ticketmanagement?
OTOBO bietet die Möglichkeit zur Automatisierung häufiger Anfragen durch Konfiguration von Auto-Responses, Erstellung von Vorlagen für Ticket-Antworten und SMS sowie die Personalisierung von Ticket-Einstellungen zur Verbesserung der Effizienz bei der Ticketbearbeitung.
Wie können externe Systeme mit OTOBO integriert werden?
Externe Systeme können nahtlos mit OTOBO integriert werden, indem Web-Services eingerichtet werden, was die Prozess-Automatisierung und Effizienz verbessert.
Wie kann die Benutzererfahrung bei der externen Schnittstelle von OTOBO verbessert werden?
Die externe Schnittstelle von OTOBO kann durch Personalisierung, einschließlich der Definition eines Customer Service Catalogue und der Anpassung von Startseite, benutzerdefinierten Seiten und Layouts, verbessert werden, um eine intuitive und qualitativ hochwertige Navigation für Benutzer zu bieten.
Probiere OTOBO mit unserer Demo
Du möchtest OTOBO ausprobieren? Kein Problem! Nutze unsere Demo-Instanz und teste OTOBO als Kundenbenutzer, Agent oder Administrator.
In Demo einloggen als: