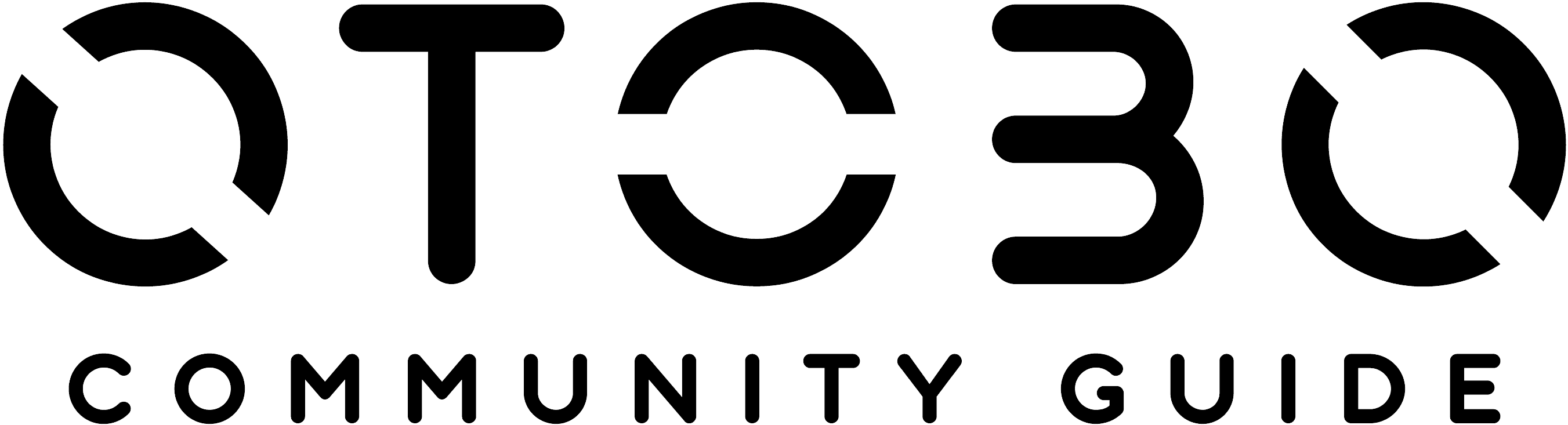
Leitfaden für das OTOBO - Open Source Ticketsystem
Queue Management
OTOBO ermöglicht eine effiziente Warteschlangenverwaltung für eine schnelle Bearbeitung von Anfragen und deren Priorisierung.
Selbstbedienungsportal
Benutzer können Tickets selbst erstellen und verfolgen, sowie Lösungen in der Wissensdatenbank mittels des Selbstbedienungsportals finden.
Ticketzuweisung
OTOBO weist Tickets automatisch basierend auf festgelegten Regeln zu, um die Antwortzeiten zu minimieren.
Ticketvorlagen
Anpassbare Vorlagen ermöglichen eine schnelle Erfassung von Tickets und gewährleisten Konsistenz der Ticketinformationen.
Berichter und Analyse
Durch detaillierte Berichte und Analysen von OTOBO erhält man Einblicke in das Ticketvolumen, die Bearbeitungszeiten und die Kundenzufriedenheit.
Erweiterbarkeit
Dank der modularen Struktur von OTOBO kann das System durch Plugins erweitert werden, um spezifische Bedürfnisse zu erfüllen oder neue Funktionen hinzuzufügen.